My fairly old Windows 10 machine was running very slowly, it was extremely annoying and I didn’t want to invest in a new machine. So moving the Windows 10 install to an SSD seemed like a option worth trying.
I didn’t want to get a new machine for two reasons really, one was I didn’t want to have to move all the data and apps etc to a new computer, and also I don’t use Windows much (so motivation was lacking). So investing in a new machine was also not really a high priority. I looked at the performance monitoring systems in Windows to try to figure out what the problem was. The machine at the time had 16GB of DDR2 ram, and 2 quad core AMD Opteron 2386 SE Processors (2.8GHz). Which, although isn’t super high spec (anymore) its not bad.
What was the problem?
Looking at the performance monitoring it became clear that it was the old system disk that was a 32oGB hard drive. Which was always at 100% use and just being hammered all the time. So decided that it was worth a shot to replace it with a SSD, to see if that would improve things enough to make the machine usable. If not I could use the SSD in a new system anyway.
The SSD Upgrade
I bought a 250GB SSD drive, which was plenty big enough, and cost about £30. The next question was what was the best way to move the system drive over to the new disk. In such a way that nothing would then need to be re-installed. On Linux this is fairly easy, there are a load of free software that can do this. I wasn’t so sure on Windows. However after a quick search I found a EaseUS Todo Backup Free 11.5 which worked very well. The tool has a disk or partition clone mode, which is the bit you want. Here you have to make sure that you select the whole system drive, as there is a bunch of recovery partitions etc. So in the picture below I would choose Hard Disk 0, which selects all the partitions.
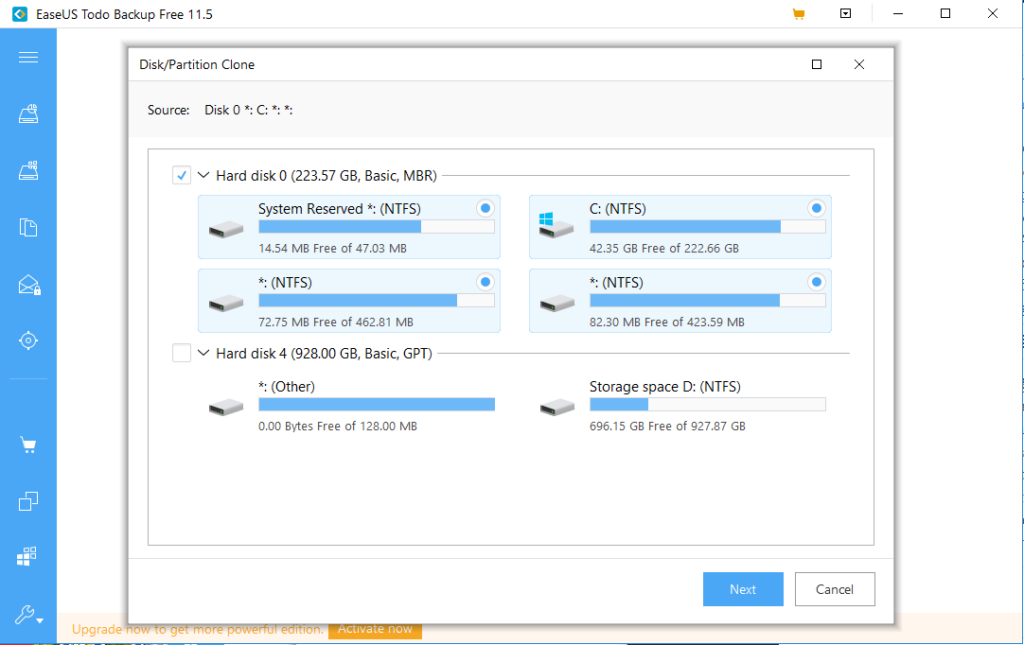
One the next screen you select the target drive. I cannot pick the target, as its not there. However you would select the SSD drive. For an SSD there is an additional step, where you should click ‘advanced options’ and and select optimise for SSD.
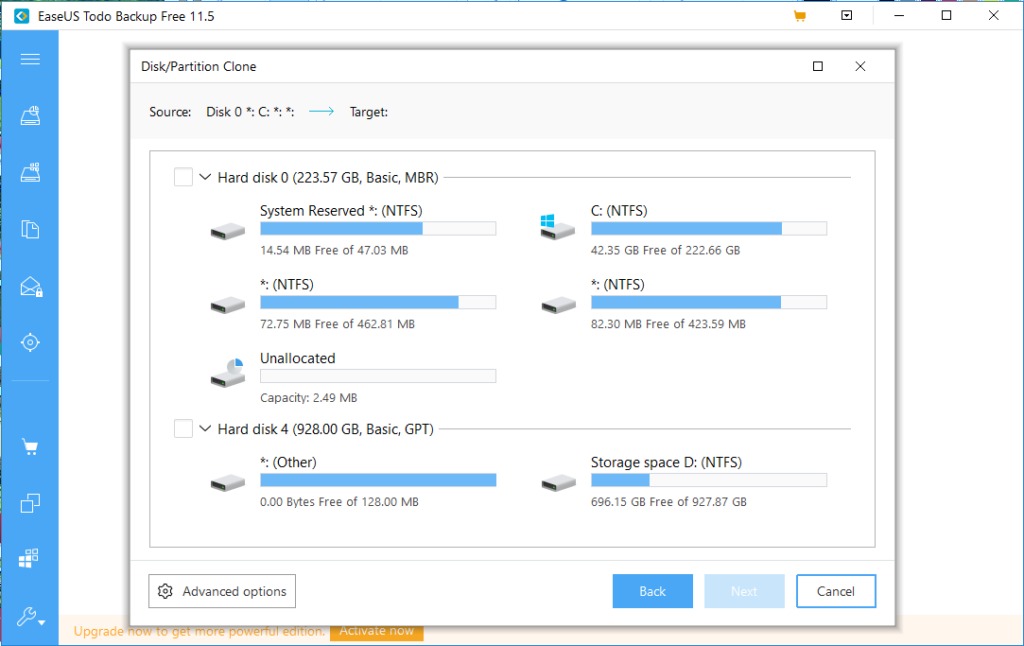
Once you have picked the target click next and then it is a simple process to start cloning the system drive onto the new SSD drive. This will take a little while and you can set the machine to shut itself down at the end.
You then just swap the drive over, and you might need to tell your computer to boot off that drive in the BIOS. It depends on if you have a load of other drives in the computer. All being well the computer will just boot up as normal, only with a bit of luck it will boot a lot quicker.
What was the outcome?
When I swapped the drive over I also put in different memory. I had a lot of memory from a server, so I put 32GB of ram in the machine at the same time. So I upgraded it to the SSD and 32GB of ram. The difference is huge!! It was well worth it, the machine is very much usable again. It boots in under a minute, and works well for what I use Windows for. This is a great option to put some life into an old machine. The CPUs and GPU in this computer are old, but the machine will do pretty much anything most people need.
You might have problems with updates after this saying that they cannot update the System Reserved partition. If you do then check out this guide from Microsoft about how to fix it.
